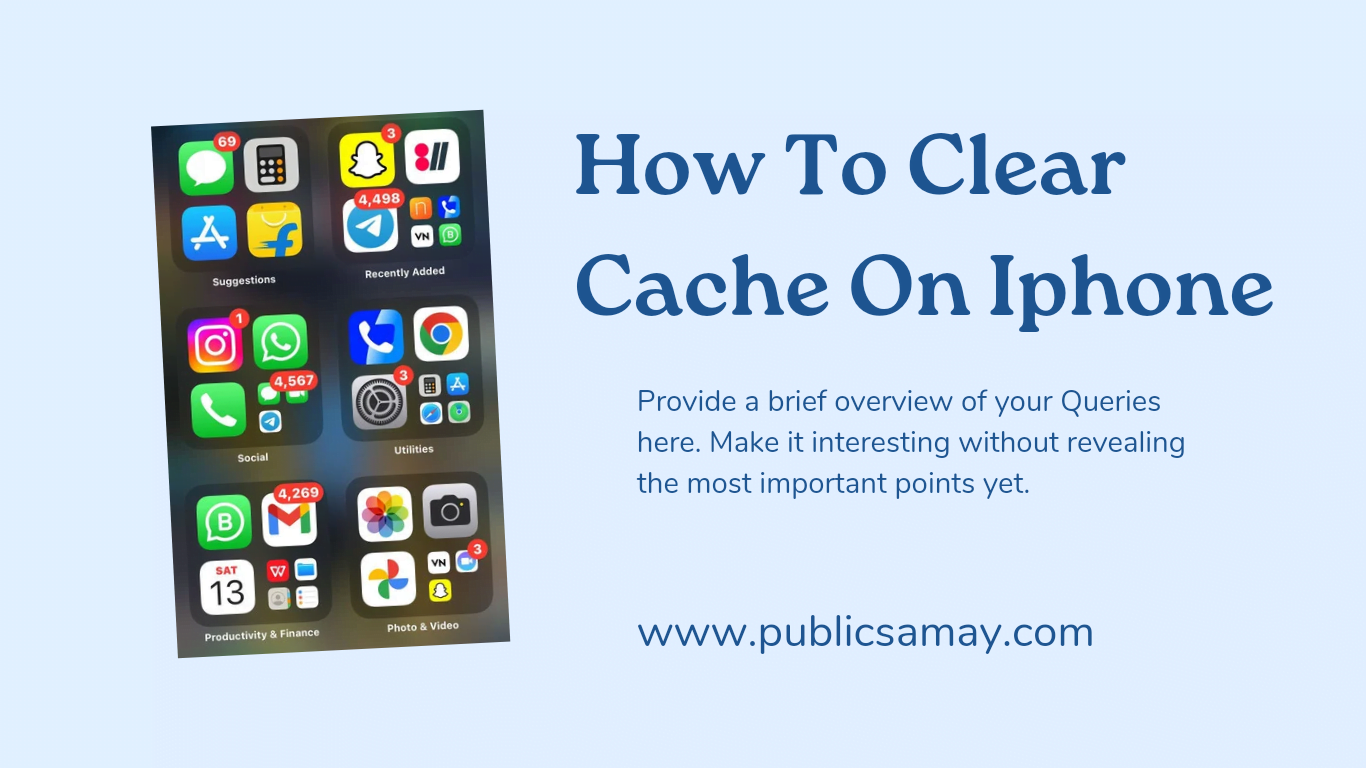How To Clear Cache On Iphone: Cache and cookies can clog your browser and slow down your iPhone’s performance. Here’s a good way to get it back up to speed.
Your Iphone can get cluttered, just like the rest of your home. No, I’m not talking about too many videos of your kids and pets, or too many memes saved to your camera roll. I’m talking about your browser cache.
Table of Contents
What is cache?
Cache is the temporary storage of some data, like parts of a website from the last time you visited it, for example. Browser cache is content from a website that is stored on your phone during a browser session to help the browser execute faster the next time you visit that page.
Cache data can slow down your phone’s overall browsing performance, however, since it takes up storage space on your device, so it’s good to clear it out regularly. In this article, we mainly focus on clearing web browser cache on an iPhone, but you should know that other types of cache include mobile app cache and CPU cache. how to clear cache on iphone 11, how to clear cache on iphone 12, how to clear cache on iphone 13, how to clear cache on iphone 14, how to clear cache on iphone 15 .
How to clear cache on iPhone
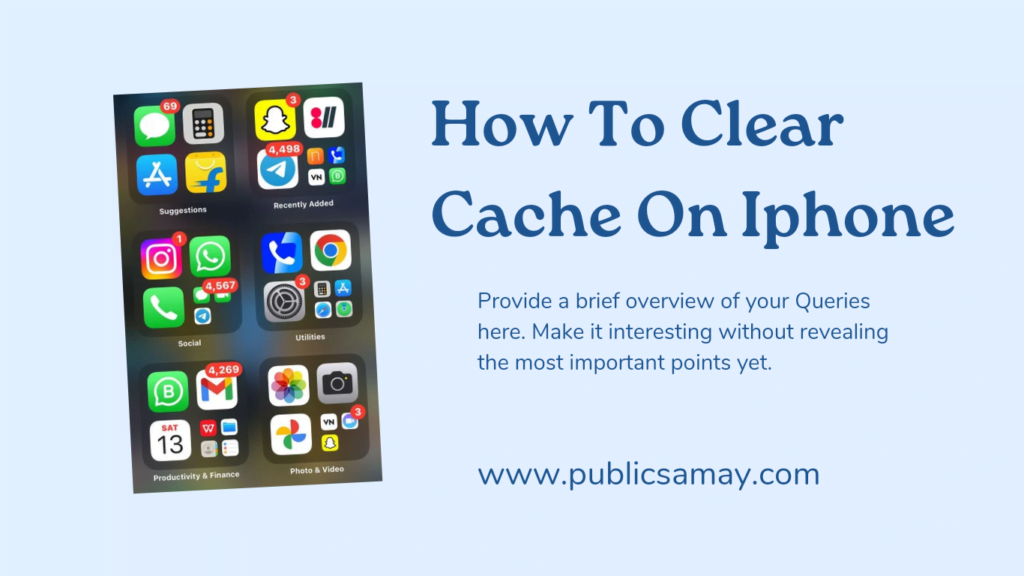
What you’ll need: Everything you need to clear your browser cache is within the iPhone’s settings app or the Safari app, so grab your iPhone to get started.
Keep in mind that clearing the cache can clear private data, which can close all open tabs in Safari. This is also likely to log you out of all your websites, prompting you to sign in again the next time you open them.
1. Go to your iPhone’s Settings app
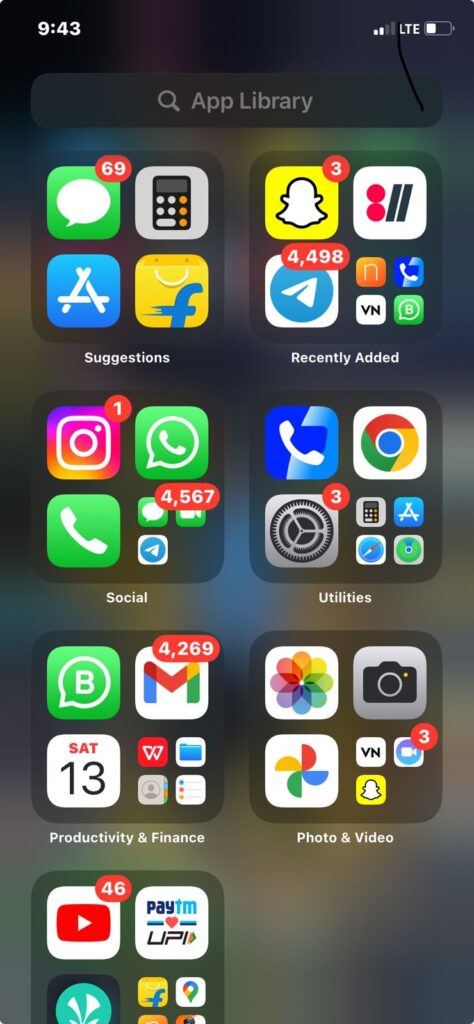
To delete Safari’s cached data, open the Settings app on your iPhone. You can also do this directly in the Safari app, but we’ll show the process of getting an empty browser cache through iPhone Settings because this gives you more options.
2. Find Safari on the list
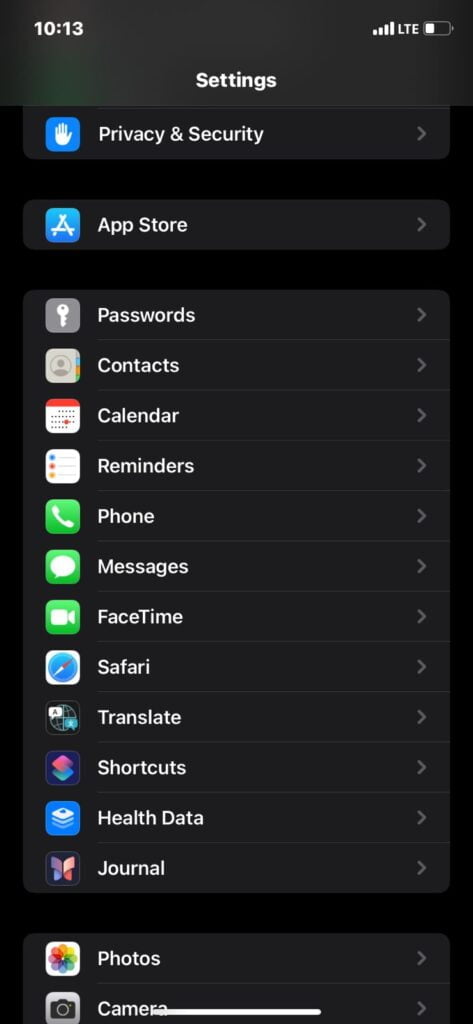
Within Settings, scroll down the list of options and apps until Safari comes up, then tap on it to access its settings.
3. Find the Clear History and Website Data option
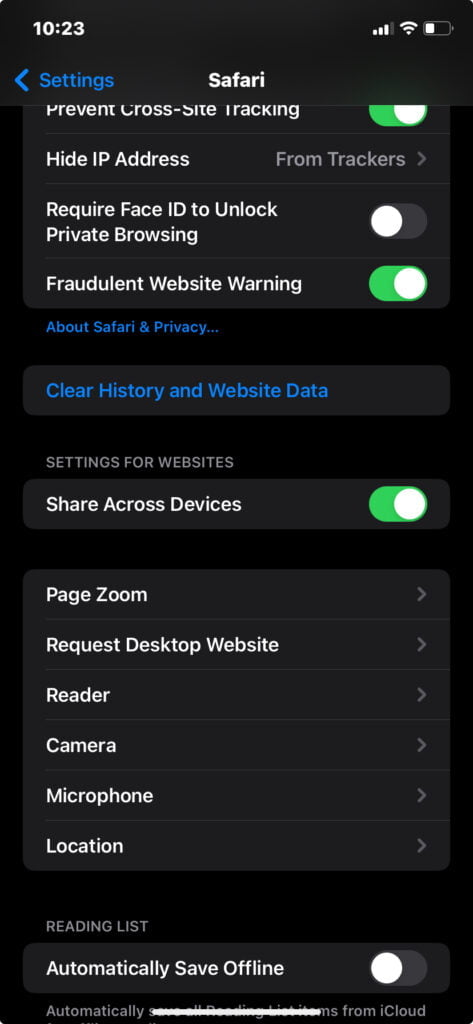
To clear the app cache, scroll down through the Safari options, until you find an option for Clear History and Website Data. Tap on it to get started clearing Safari’s cache.
4. Confirm you want to clear the browser cache
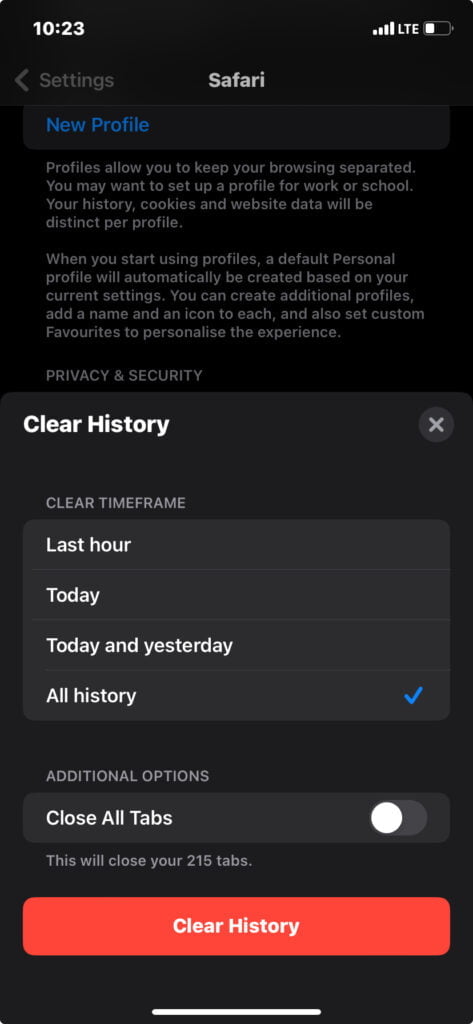
A pop-up will appear; tap Clear History to confirm you want to delete Safari’s browsing history and cache.
After confirming, the browser cache and cookies in Safari will be deleted from your iPhone, but your autofill information should still be on your device. Cached images and browser history will also be deleted, and you’ll be logged out of any websites you were previously logged into.
Your iPhone gives you the option to close all your open tabs or keep them open for when you reopen Safari, a feature that wasn’t available until recently.
How to clear your iPhone cache in Safari
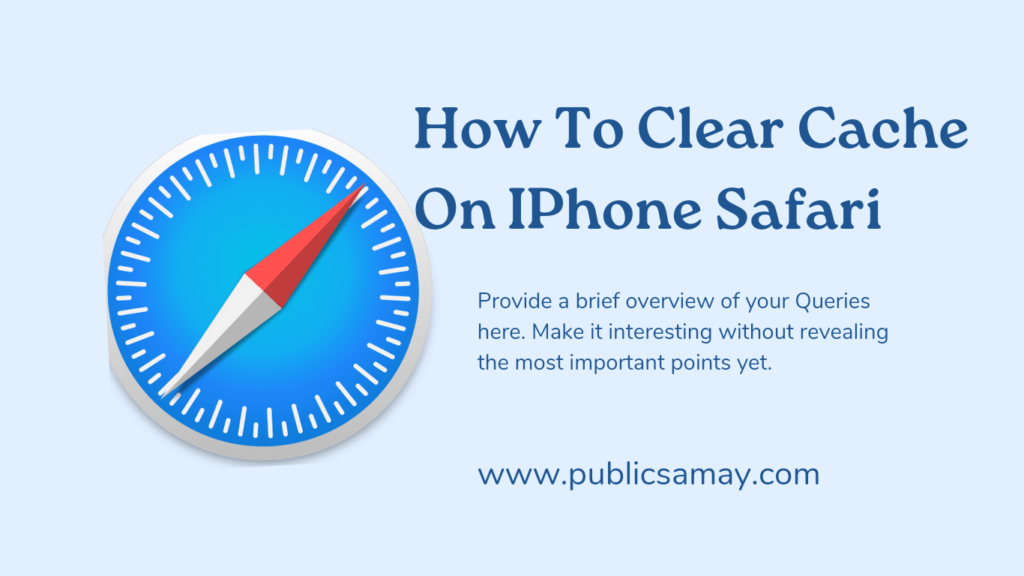
Safari is the default browser on iPhones, and you can clear your Safari cache in a few short steps. Starting with iOS 11, following this process will affect all devices signed in to your iCloud Account. As a result, all your devices’ caches will be cleared, and you’ll need to sign in to everything the next time you use them. Here’s what to do.
1.Open the Settings app on your iPhone.
2. Select Safari from the list of apps.
3. Go to Clear History and Website Data.
4. Choose Clear History and Data in the pop-up box.
Then you’re set!
- 2 Best Anchoring Script for School Assembly
- School Assembly News Headlines Today Best For Knowledge
- Today News Headlines in English for School Assembly, Latest News 2024
- 90 Powerful Thought of the day QUOTES for School Assembly Ideas
- School Assembly Thought for the Day for Kids
- 120+ Thought Of The Day, motivational, inspirational Quotes for students
- Anchoring Script For Morning Assembly in Hindi |एंकरिंग स्कूल मॉर्निंग असेंबली के लिए सर्वश्रेष्ठ स्क्रिप्ट हिंदी में
- नई Mahindra Thar Roxx हुई ₹12.99 लाख की शुरुवाती कीमत पर लांच, मिलेंगे सबसे ज्यादा और धाकड़ फीचर, Best Cars In 2024
- Otto Car Insurance Review, Best Knowledge
- 151+ Happy Birthday Wishes For Friend, Family And Everyone In Between
How do I clear the cache from Chrome on iPhone?
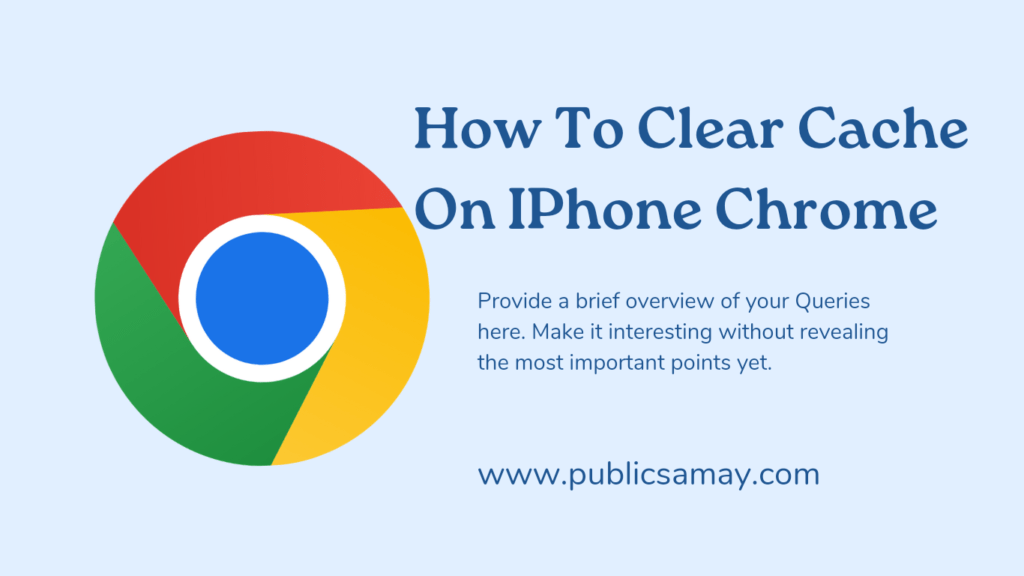
If Google Chrome is your preferred browser, it may have a substantial amount of data stored on your device, which could also slow down performance.
To clear the cache in Chrome, open the Google Chrome app and follow these steps:
- Tap Settings.
- Go to Privacy and Security.
- Select Clear Browsing Data.
- Select the time from which to delete the data (if you want to delete all your browsing history, choose All Time).
- Go through the items you’d like to delete, like your Browsing History, Cookies and Site Data, Cached Images and Files, Saved Passwords, and Autofill Data.
- Confirm by tapping Clear Browsing Data at the bottom of the screen.
- Tap Done when you’ve deleted the Chrome cache.
How to clear your iPhone cache in Firefox
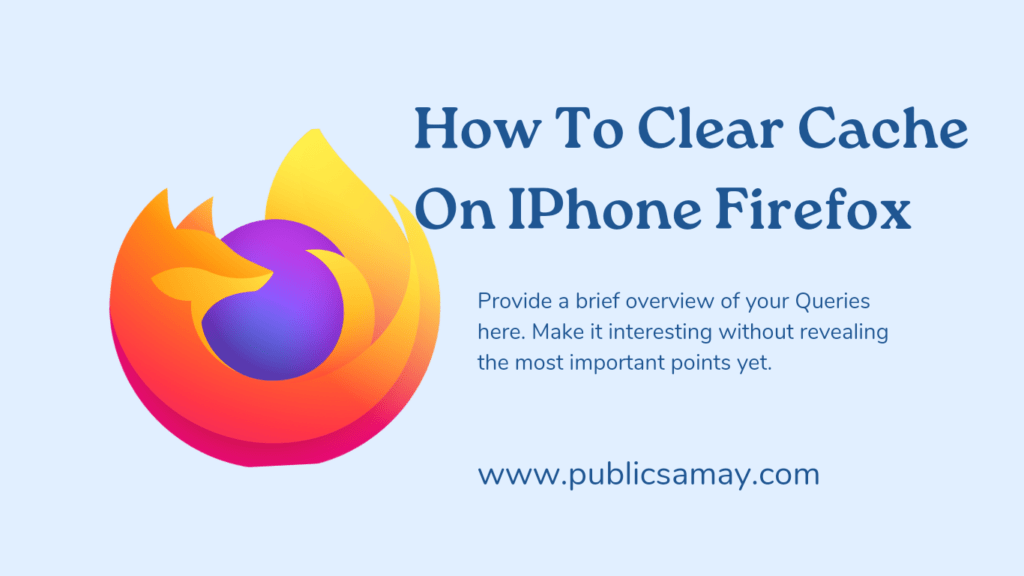
If you’re a FireFox devotee, don’t worry. Clearing the cache on your iPhone is pretty straightforward. Just follow these steps.
1. Click the hamburger menu in the bottom right corner to open up options.
2. Choose Settings at the bottom of the menu.
3. Select Data Management in the Privacy section.
4. You can select Website Data to clear data for individual sites, or select Clear Private Data at the bottom of the screen to clear data from all selected fields.
What happens when you clear the cache?
Clearing your cache removes the website data your phone stored locally to prevent having to download that data upon each new visit. The data in your cache builds over time and can end up slowing things down if it becomes too bulky or out of date. (My phone had about 150MB of data stored in Chrome when I checked.) Clearing that data gives sites a fresh start, which may fix some loading errors and speed up your browser. Clearing your cache also signs you out of pages, so be prepared to sign in to everything again.
How often do I need to clear my cache?
Most people only need to clear their caches once every month or two. That’s generally the point when your browser will build up a cache large enough to start slowing things down. If you frequent a large number of sites, you should err on the side of clearing your cache more often.
Important links
| Join Telegram | WhatsApp | Click Here | Click Here |
| Official Website | Google News | Click Here | Click Here |
FAQs
Where is clean cache settings ?
To clear the cache, go to Settings > Apps > select the app > Storage > Clear Cache. Clearing the cache on your Android phone can help improve its performance and free up storage space.